The primary mission of the Subversion project is to "provide a compelling replacement for CVS." One of its secondary missions is to provide a user interface similar to CVS's, so that switching to Subversion will be painless for CVS users.
So, if you learn Subversion's new features, you're ready to start using it, right?
Almost. Although the interfaces are similar, there are some important differences. Subversion has some features that CVS either lacks or offers differently; plus, there's the need to unlearn some of the bad habits that CVS has instilled in you.
With that, I give you the top ten Subversion tips for CVS users. The first six tips address bad CVS habits; the last four address good Subversion habits.
1. Use status to find out your ... status
In CVS, if you want to see what has changed in your working copy, odds are that you run
cvs update. This command shows you the status of the files in your working copy, but it also updates your CVS working copy to the latest revision of the repository*. This not only requires a round-trip to the server, but also may change files in your working copy. Finding out what you've changed locally is different from finding out what has changed in the repository, but CVS mixes the two.**With Subversion, if you want to find out what you've modified, you run
svn status. This command compares the files in your working copy with those in the Subversion administrative areas (those pesky .svn directories), thus avoiding the necessity of a network round-trip:
$ svn status
D fish.c
A shrimp.c
M anemone.c
Note that
fish.c is scheduled for deletion, shrimp.c is scheduled for addition, and anemone.c has been modified.Now, by default,
svn status shows only the files that are interesting (like those that have been added, modified, or deleted). If you want to see information about all the files in your working copy, pass the --verbose switch:
$ svn status --verbose
44 23 sally README
44 30 sally INSTALL
44 35 harry trout.c
D 44 19 ira fish.c
A 0 ? ? shrimp.c
M 0 ? ? anemone.c
44 36 harry things/rocks.txt
The first column remains the same, but the second shows the working revision of the item. The third and fourth columns show the revision in which the item last changed, and who changed it.
If you want to know which files will be updated the next time you run
svn update, use the --show-updates switch to svn status:
$ svn status --show-updates --verbose
* 44 23 sally README
44 30 sally INSTALL
* 44 35 harry trout.c
D 44 19 ira fish.c
A 0 ? ? shrimp.c
M * 44 32 sally anemone.c
44 36 harry things/rocks.txt
You can see that the files that will be updated are marked with a
*.* Unless you pass CVS the -n switch.
** CVS has a
status command, but it's not very useful.2. Remember, you can move things around
I've seen people spend hours in meetings working out the directory structure and file placement of a project they are preparing to create in their CVS repository--and anyone who's ever tried to move a directory or a file in CVS knows why: CVS doesn't allow you to move anything around in the repository!* With Subversion, you can move files and directories with wild abandon:
$ svn move foo.c bar.c
A bar.c
D foo.c
Now
bar.c has been scheduled to be added and foo.c has been scheduled for deletion. (This is how Subversion represents a move.svn commit will send your changes to the server.)You can even move files and directories on the server by using URLs:
$ svn move -m "Move a file" http://svn.red-bean.com/repos/foo.c \
http://svn.red-bean.com/repos/bar.c
That will immediately move
foo.c to bar.c on the server. * Unless, of course, you shell into your repository and start moving and copying things around by hand, but this totally hoses your repository history.
3. Tag and branch by copying
In CVS, you have
cvs tag, cvs tag -b, cvs rtag, and cvs rtag -b for creating tags and branches. In Subversion, everything is done as a copy:
$ svn copy -m "Tag rc1 rel." http://svn.red-bean.com/repos/trunk \
http://svn.red-bean.com/repos/tags/1.0rc1
You've created a tag of your main line of development (referred to as
trunk in Subversion terms). If you want to create a branch instead, copy the trunk line of development into the branches directory--it's just that easy. And in Subversion, tagging and branching are fast too. In Subversion, tags and branches are just copied paths in the repository tree. By convention, tags live under
/tags and branches live under /branches.CVS has to modify each individual file that you tag in the repository; depending on the size of your repository, this could take a very long time. Subversion, on the other hand, needs only to copy a single directory node, which not only is really fast but also takes very little space in your repository--no matter how many files are involved in the branch or tag. The Subversion community calls 'em "cheap copies" for good reason!
You're not limited to tagging all files in the same revision in Subversion: If you need to make a "mixed-revision" tag or branch, you can always copy a working copy to a URL:
$ svn copy -m "Mixed branch." . http://svn.red-bean.com/repos/branch/1.2-mixed
See Branching and Merging for an extensive description of how to branch and tag.
4. "Revert" instead of "delete and update"
If you've ever made changes to a file in your CVS working copy that you wanted to undo without committing, you probably did something like this to rectify the situation:
$ rm I-made-a-boo-boo.txt
$ cvs up I-made-a-boo-boo.txt
U I-made-a-boo-boo.txt
And that, aside from requiring two separate operations, required a trip to the server to get the unblemished file (which, by the way, may not be the original file you were working on but rather a newer version). Subversion, however, stores a pristine copy of each file in the
.svn directory, so you can just do this:
$ svn revert I-made-a-boo-boo.txt
Reverted 'I-made-a-boo-boo.txt'
That comes in especially handy if you don't have a Net connection at the time.
5. Don't fear your version control system
By default, CVS translates line endings (from CR [Unix] to CRLF [Windows] and back) and expands keywords (like $Id$) in your files. This is very handy until you commit a binary file to your CVS repository and CVS, in a fit of helpfulness, turns your file into tapioca pudding.
Subversion will never ever ever do anything to your data unless you ask it to.
Let's say that together now:
SUBVERSION WILL NEVER EVER EVER DO ANYTHING TO YOUR DATA UNLESS YOU ASK IT TO.
You can add any binary file to your Subversion repository and not have to do anything special to have Subversion not destroy your file. However, if you add a text file (a .java file or .c file, for example), you may want Subversion to automatically handle end-of-line translation for you. This is done using Subversion properties.
In this case, you will set the
svn:eol-style property to native:
$ svn propset svn:eol-style native halibut.c
and then commit your change.
You can teach your Subversion client to add certain properties to your files automatically--see the section on Automatic Properties and their configuration for more information.
6. Log, log, log your log
Subversion's
log command is so much more powerful than CVS log that it merits a mention.Part of the reason Subversion's log command gives more useful and compact data is that its output is based on an atomic Subversion commit rather than a collection of files that may or may not be part of the same commit. (Keep in mind that CVS has no actual concept of a commit grouping.) So Subversion is able to show you a much more concise view of your repository's log data.
For example:
$ svn log
------------------------------------------------------------------------
r3 | sally | Mon, 15 Jul 2002 18:03:46 -0500 | 1 line
Added include lines and corrected # of cheese slices.
------------------------------------------------------------------------
r2 | harry | Mon, 15 Jul 2002 17:47:57 -0500 | 1 line
Outline sandwich fixins.
------------------------------------------------------------------------
r1 | sally | Mon, 15 Jul 2002 17:40:08 -0500 | 1 line
Initial import
------------------------------------------------------------------------
Each log entry shows you the revision number of the entry, the author, the date, the number of lines in the log entry (to aid in parsing
svn log's output), and then the log message itself. If you wish to see the paths that changed in your log output, pass the --verbose flag: $ svn log --verbose
------------------------------------------------------------------------
r3 | sally | Mon, 15 Jul 2002 18:03:46 -0500 | 1 line
Changed paths:
M /trunk/sandwich.txt
Added include lines and corrected # of cheese slices.
------------------------------------------------------------------------
r2 | harry | Mon, 15 Jul 2002 17:47:57 -0500 | 1 line
Changed paths:
M /trunk/sandwich.txt
Outline sandwich fixins.
------------------------------------------------------------------------
r1 | sally | Mon, 15 Jul 2002 17:40:08 -0500 | 1 line
Changed paths:
A /trunk/sandwich.txt
Initial import
------------------------------------------------------------------------
In the above examples, you might have noticed that we're not passing any specific files or directories (called
targets) to the log command. If you run svn log without specifying any targets, Subversion assumes that you're referring to your current working directory. Subversion then uses a starting revision of 1, and the working revision of your current working directory as the ending revision. (You can find out what this working revision is by using svn status -v, as we mentioned earlier.) And now on to a small gotcha: If you commit a change to a file and immediately run
svn log, you won't see the log message for your most recent commit. This is because the "working revision" of your working directory has not been updated (committing a file does not automatically update your working directory or any other files). If you run svn update and then svn log, you'll see the "missing" log message. See http://svnbook.red-bean.com/svnbook/ch03s06.html#svn-ch-3-sect-5.1 and http://svnbook.red-bean.com/svnbook/re15.html for more information on using
svn log.7. Quickly undo a mistaken commit
Suppose you have a working copy of /trunk and discover that the change you made in revision 303, which changed
oyster.c, is completely wrong--it never should have been committed. You can use svn merge to "undo" the change in your working copy*, and then commit the local modification to the repository. All you need to do is specify a reverse difference using svn merge:
$ svn merge -r 303:302 http://svn.example.com/repos/calc/trunk
U oyster.c
Use
svn diff to verify that the change is correct, and then commit that to the repository.For more information, see Undoing Changes.
* That is, restore the latest revision of your repository to its previous state; Subversion will still have the "bad" commit in the repository. Being a version control system, Subversion's job is to remember everything you've ever committed to it.
8. Resurrect deleted items
If you delete a file from your Subversion repository and wish to "resurrect" it into the latest revision of your repository, the easiest way is to
svn copy it from a revision before it was deleted into your working copy. Use svn log -v to find the revision where the file was deleted, and then do your copy:
$ svn copy --revision 807 \
http://svn.red-bean.com/repos/trunk/perch.c ./perch.c
For more details, see Resurrecting deleted items.
9. Switch to a branch without checking out a new working copy
In CVS, if you have a working copy for your project and are ready to begin work on a branch, you would pass the branch name as the revision to which you wished to update. Because Subversion treats tags and branches as regular paths in the repository, you can't just
svn update your working copy to the branch name in question. Enter the svn switch command.svn switch updates your working copy to mirror a new tree in the repository--say, a branch tree instead of the trunk tree. This is the Subversion way to move a working copy to a new branch.
$ svn switch http://svn.red-bean.com/repos/branches/vendors-with-fix .
U myproj/foo.txt
U myproj/bar.txt
U myproj/baz.c
U myproj/qux.c
Updated to revision 31.
For more details, see Switching a working copy.
10. Browse or even mount your repository
If your Subversion repository is being served up through the Apache HTTP Server (that is, you access it via a URL beginning with
http), Subversion gives you a couple of extremely convenient freebies:First, you can point any web browser to your Subversion repository and navigate your way through the latest revision of your repository.
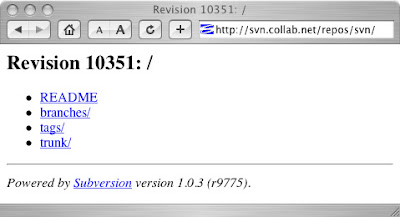
Second, if you're using an operating system that knows how to talk to DAV shares, you can mount your Subversion repository (read-only) on your desktop:
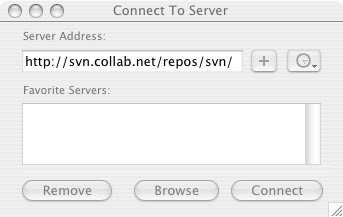
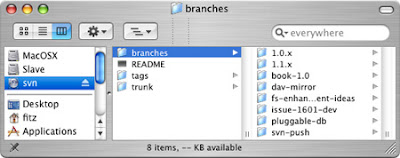
While this is a convenient way to see the contents of your repository, it's also very useful for sharing files with non-Subversion users.
Copyright © 2004 Brian W. Fitzpatrick, Ben Collins-Sussman, C. Michael Pilato. This article is distributed under the Creative Commons Attribution License (v 2.0).
No comments:
Post a Comment